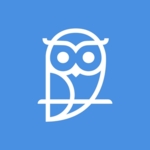CambriLearn Platform Demo
-
Subpages
-
## Translations: \[[English](https://phuket.school/content/perma?id=1693 "English")\], \[[Thai - ไทย](https://phuket.school/content/perma?id=1700 "Thai - ไทย")\], \[[Russian - Русский](https://phuket.school/content/perma?id=1698 "Russian - Русский")\], \[[Chinese - 中文](https://phuket.school/content/perma?id=1696 "Chinese - 中文")\]
[https://youtu.be/NhhW1_L6bJk?si=Mupl9f6uDyvfWZnV](oembed:https://youtu.be/NhhW1_L6bJk?si=Mupl9f6uDyvfWZnV)
Apr 4, 2024
[How CambriLearn's Platform Works - Student Orientation How CambriLearn's Platform Works - Student Orientation ](https://www.youtube.com/playlist?list=PL2AONkHbxuh8fj86WzQgzjw24H1wGrKuj)
---
## **Transcript**
00:01
Good afternoon and welcome to the Cambrilearn student orientation. We are very excited to have you here and we're excited to have you joining us here at Cambrilearn. Just a few ground rules before we get started. Number one, there are support agents right now in the chat section that are available to assist you with any questions you might have throughout the event, so you don't need to wait for the end; you can ask your questions as the event goes on. Secondly, please try to switch off your phone or any other distractions you might have to focus carefully on this video. The advice and tips about attending live lessons, submitting your assignments, and contacting support, etc., are essential for getting started, so we just ask that you pay close attention. This link will remain active after the event, so in the future, if you want to clarify something, you can always use it to come back and rewatch any part that you want. Without any further ado, once again, welcome to Cambrilearn, and over to you, Des.
01:06
Okay, welcome everyone to Cambrilearn. Thank you for joining us this afternoon. I am Des, I am part of the Student Success team, and I'll be your host today. Please remember to post all your questions in the Q&A section at the bottom of the screen, and my colleagues will be awaiting your questions throughout the session and will answer anything that you might need. First of all, there's a little quote I wanted to share with you: "Flexible learning allows you the freedom to step off the highway of learning and take a more scenic route." This sets the tone for our webinar today, so let's move on to what we'll be covering.
First of all, please make sure that you are using Google Chrome, which provides the best performance for our system. We will be covering logging in, the student dashboard, active courses, weekly coursework, recorded live lessons, how to access assignments, tests and examinations, the marking timeline for teachers, live lessons and Q&A sessions, how to ask a question and contact the teacher, how to link the student and the guardian profiles, the student tracker, how to request a report card, and we'll quickly have a look at the resources on the Cambrilearn website that you might find useful. As always, you're welcome to contact us at [[email protected]](mailto:[email protected]) with any questions. If we don't get to your questions today, please pop us an email at [[email protected]](mailto:[email protected]) and we'll get back to you very shortly.
03:08
Okay, so we'll start with the first part, which is logging in. We're going to first start logging in as a student and I'll work my way through and demonstrate what the dashboard looks like and what you might find on the dashboard. You'll go to [cambrilearn.com](http://cambrilearn.com), select "Log in". At this point, you would have created a profile on our system and have purchased your course subjects, ready to go. There might be a slight delay on my system loading.
03:50
When you first log into the student profile dashboard, you will find at the top of the screen your group sessions. This will be a list of the group sessions where you will see the live lessons and the Q&A sessions that are available. On your calendar on the left-hand side, these are also listed by date. You would be able to easily click on the session link to join the live lesson or Q&A session that is linked to your subscription. Scrolling down, you will find that all of your subscribed subjects will be listed in this field. You can toggle between the British and the CAPS curriculums, especially where a student may be doing some subjects in both curriculums. Scrolling down, you'll find your bookmarks and your notes that you may have completed within the course, and forums and discussions that are currently underway. Please remember to post all your questions in the Q&A tab and my colleagues will be eagerly awaiting anything that they can answer for you.
06:13
Looking at the student dashboard, all of the subjects that you are subscribed to will be listed in this "My Courses" field. On the left-hand side, you'll find the progress bar. When a student has made some progress, the progress bar will indicate a percentage. Where no progress has been made yet, it will be 0%. You will see the course title and then you would select "Continue", especially when you have already worked on the course. For example, when you have not worked on a course yet and you are newly starting a subject, you will select the "Start" button to move forward. For the purposes of this exercise, I'm going to select the CAPS Grade 4 course that I haven't started yet and I'm going to click on "Start" to start my subject course. Bear with me while it loads; it takes a little while.
07:02
At the top of the screen, you will see the course or the subject that you have selected to work on. When you click on the downward arrow, you can easily move between your different subscribed subjects. Moving down slightly, you've got your lesson tab, which we are in at the moment, the recorded live lessons, which we will cover a little bit later on, and then the assignments tab. Moving down a little bit more, you have your introduction, which is possibly the most important part of starting your new subscription and new subject. In each subject, please make sure to go through the introduction field, and you will find all the information that you need for a better understanding of what will be covered in the course, when assignments, tests, and examinations are due, and the general outline. For example, in this course, the demarcations for examinations are covered.
08:43
If you have a quick look, the course introduction gives you an overview of what is needed, from the textbook to how many hours you need to spend on the lessons, learning material, and so on. This can be downloaded as well. Clicking "Next" will take you to the next field in the introduction section that covers the program of formal assessment, which tells you what you may expect to find in Term 1, for example, Term 2, Term 3, and the assessments that need to be uploaded in each of the terms. The weighting is covered here also. Moving back into the lesson plan, you will also find the term planners, which you can print out. This will give you a breakdown of what you can expect weekly within the term, all the topics and themes that will be covered, and when you can expect the assignments.
10:15
For example, here you can see the course topics that will be covered, the lessons within those topics, and the textbook pages you will be covering. After week 5, you'll be looking at Assignment 1, and at the end of week 10, you will be expected to complete Test 1. This can also be downloaded for quick reference to see what is needed for that week and for that term. For a quick overview of what is covered within the tab, you can click the drop-down arrow, and it will give you a quick synopsis of what is covered in that week. For example, in week 1, you'll have lessons 1, 2, 3, and 4. Clicking into week 1, each week will have a "This Week" section. The "This Week" section is very important as it gives you a breakdown of what is expected for that week.
11:11
You will find a daily planner of what needs to be covered in terms of lessons, and you will also find the references in terms of the textbook pages and the worksheets that are expected to be completed. This can also be downloaded so that you have a reference point for the week. Within the lesson as well, you can see that there is a recorded live lesson that is matched with this particular theme. Selecting the live lesson will take you to the live lesson field where you can click and play the recorded live lesson for that theme. Scrolling down a little bit, you will find that there are further themes within this lesson that can be played concurrently. You can also bookmark the recorded live lesson for viewing later or if you would like to look at it again at a later stage.
12:47
You will also find the recorded live lesson tab at the top of the subject tabs. Clicking on the recorded live lesson tab will take you to all of the recorded live lessons for the Mathematics course, Grade 4. The most recently uploaded recorded live lesson will appear at the very top. You can also search by week, for example, if you want to match the recorded live lessons to a theme or a specific week that you're working on. This is more CAPS-related. For the British course, the recorded live lessons are based on themes because the British course is self-paced and students can join the course throughout the year, compared to the CAPS course that is governed by term times.
14:39
Going back into the lesson, we'll be looking at how to access the assignments. Scrolling down, you'll find your first assignment, for example, Assignment 1 at week 5A. Clicking on the drop-down arrow opens up that tab. Clicking within the tab again opens up the assignment field. The first part of the assignment field is a concessions field. Please disregard this field if you are a student that does not have a concession or has not applied for a concession. Please note that the teachers are aware of this concession, so it doesn't need to be uploaded anywhere; it is already with the teacher. Click on the "Download Assignment" field, click on "Download", and that will download the assignment for you. Remember, assignments are not timed, so you can download the assignment and complete it at your own leisure. Once you have downloaded the assignment, please print it out and complete it
by hand. All assignments must be handwritten and completed unless a concession states that a scribe is required.
15:15
Once you've completed the assignment by hand, all the pages must be scanned. Please remember to sign the invigilation pages, and each page must be scanned and saved as one PDF document. This PDF document is then uploaded in this field, ready for marking by the teacher. Teachers can only mark PDF documents; they can't mark anything in JPEG format or any other format. It has to be in PDF format. For the CAPS courses specifically, there may be assignments that require a PDF document to be uploaded along with a recorded video, for example, a reading that needs to be contained within a zip file. Both the PDF document and the video must be in MP4 format and contained within a zip file, then uploaded for marking. Once the assignment is uploaded, it stands in the queue to be marked by the designated teacher for the subject. Once marked, you can view the result on the "View the Results" tab, and the student's results will be shown here. You would be able to download the marked assessment.
16:47
Next, we'll move into accessing tests and examinations. Apologies for the delay in the system loading. Just bear with me a moment. Remember, there is a Q&A field; I see there's some activity there. You can go ahead and post all the questions that may come up for you, and my colleagues will be happy to attend to them. We'll go into Mathematics this time for the British curriculum. For the tests and exams, you will find the tests and examinations on the right-hand side. To get started with a test, for example, you will click on "Get Started". The process will be explained to you in terms of invigilation, because tests and examinations will be invigilated. Once the paper is downloaded, the student will have 24 hours to undertake the test or examination under invigilation, and then it must be uploaded within that 24-hour time slot.
18:56
Just follow the prompts to move through. Here you will find the invigilator details. For guardians or tutors that have already been linked to the student, you will be able to easily select the invigilator by selecting whichever invigilator you would like to use on this occasion. Alternatively, you can enter the name of the invigilator as well as the email address and then click confirm. An email will then be sent to the invigilator and the test can be downloaded from that link. I'm just going to move back to my slides to show you what that might look like. You will receive a link; clicking on that link will show the following prompts, saying "Welcome, \[invigilator name\], the student has requested you to be the invigilator", and you click through the prompts. Once clicked through, you will view a tab similar to this one where you can download the file, which is the test. As soon as the test is downloaded, you will see that the test timer starts on the right-hand side. Whenever you click within the link again, you will see the progress that the test timer is making and how much time you have left to complete the test and upload it.
21:19
Similarly, once the test is completed, remember the test has to be printed out and completed by hand. The invigilator has to sign the invigilation field to ensure that the invigilation rules have been adhered to. All of the pages that have been downloaded and completed have to be scanned in chronological order and saved as one PDF document for upload. You will then upload in this field. Once uploaded, you will receive a confirmation that the test or examination has been submitted and is waiting for marking. Once marked, you will receive a notification or be able to use the link again to view the mark and download the marked assessment for your reference. Please note the marking timeline: teachers have eight working days to mark each assignment, test, or examination. So, if you follow the course as it goes along and are prompt with the weekly uploads, there will be plenty of time between uploading assessments, receiving the mark, and using the feedback received on the assessment for your next assessment and upload. However, if you upload several assessments at a time, please note that these assessments are staggered. Each assessment will reflect a few days apart from when it was uploaded. For example, if I upload five assignments today, the first assignment will have today's date, and the next assignment will be staggered a few days later. Teachers have eight working days for marking each assessment.
23:05
Moving back to live lessons, live lessons are available for students on both the standard and premium packages on a weekly basis. These cover the core subjects. Q&A sessions are available weekly for premium students for all subjects. On the group field, all of your upcoming live lessons and Q&A sessions will be listed. There will also be a toggle saying "Attending" or "Not Attending". Please select the toggle to indicate that you intend to join the live lesson or Q&A session when it's due to start. When the live lesson is due to start, you can either click within this field or within the prompt square under the group sessions, and that will take you directly to the Zoom live lesson or Q&A session. Please note that you need to have Zoom already installed on your device for this link to be effective. The teachers tend to open up the sessions five minutes early, so you might try to join at least five minutes earlier if you can.
24:48
Moving on to our calendars and timetables, the calendars and timetables are split between the curriculums. On the top, you'll find the British curriculum containing the calendar for the year. This calendar will indicate the holiday periods for the Cambridge curriculum. Underneath, you'll find the timetables for the live lessons and Q&A sessions. Opening this up to show you an example, bear with me while this loads.
27:42
For Primary Stage 5, you will find the live lessons marked in blue and the Q&A sessions marked in green. Remember, Q&A sessions are only available for premium students, and live lessons are available for all students, whether premium or standard. These live lesson times and dates will match what you see on your dashboard group sessions and in your calendar. Scrolling down to the CAPS curriculum, similarly, you'll find the CAPS term calendar. This will show you the term times, when the breaks are between each term, and when you might expect the examinations at the end of each term, mid-year, as well as the end of the year. The timetable, as demonstrated before, can be downloaded on these tabs.
28:38
Going back to the dashboard again, premium students have access to the "Ask a Question" field. Clicking on this field allows you to communicate directly with your teacher or the support desk. Starting off with the messages, you will first find all of the welcome messages sent from each of your teachers for each of the subscribed subjects. You would just click on that field, look at the message, and you might click "Reply" to communicate with your teacher. For standard students, it works a little differently. When you would like to communicate or send a message or need some feedback from a teacher, for example, if you want more information about something marked in your assessment, you would email [[email protected]](mailto:[email protected]), and we will act as the middleman for getting the feedback to the teacher and sending the feedback from the teacher to the student.
30:28
Next on our agenda is linking the student and the guardian profiles. If you haven't done that yet, I will show you a couple of steps on how to do this. From the student's profile, click on the three little bars on the right-hand side, then click on "Linked Accounts". If you are not linked already, the student can enter the guardian's email here and send a request. An email request will then be sent to the guardian, and the guardian will need to accept that request. From the guardian dashboard, another way of connecting or linking to the student profile is going directly to the guardian profile.
31:34
Just going back to my slides to show you how that would work. When you first log into your guardian profile, you will have three options: go to parent forums, where parents can communicate with one another, discuss topics, and so on; link to your child or student; or create a new student profile. When selecting "Link to your child or student profile", you'll then move on to this tab, enter the student profile email address (the email address used to set up the student profile). When the student is registered, the student will then appear at the bottom, and you will click "Connect". On the next field, you will see the students on the guardian dashboard. The student will need to accept the link request.
Going back to the student profile, from the student profile, select the little bell on the top corner. All notifications sent will be here, and you would click on them. Similarly, clicking on the bell will open up the notifications. You will see that the guardian has sent a request. Clicking on that blue rectangle will take you to the next screen to accept or decline the link. The student will then accept, and once accepted, you will be linked to the student profile.
34:10
Back to the guardian profile, from the guardian profile, you will see that the student has been linked. From here, you will be able to directly click on this field to access the student tracker. The next part of the agenda is the student tracker. From the guardian profile, having linked to your student, click on the link to the student. The next page gives you a breakdown of all the subjects the student is subscribed to. It gives a breakdown, and when you click into, say, Chemistry, you will find a breakdown of all the assignments, tests, and examinations that have been
completed or are waiting for marking and have been uploaded.
Scrolling down from this field, you'll find a breakdown of activity to see how many times the student has logged in for the month, how many live lessons or group sessions they have attended, how many lessons they've completed, and if they have participated in any forums. Clicking into the subject will take you to the next field, giving you a breakdown of lesson progress, the percentage of progress made by the student, the course subscription duration, when it started and when it will end, as well as a breakdown of all the assessments that need to be uploaded and marked. This page continues here on the right-hand side to demonstrate for you the assignments and examinations.
36:13
In this example, an assignment has been uploaded and marked, and the Task 2 assignment has been uploaded and is waiting for marking. The color-coded fields indicate to the teacher the length of time left for marking. Teachers have eight working days to mark assessments. If you have any questions on that, please add them to the Q&A field, and my colleagues are there to answer anything you need clarification on.
Moving on to the report cards, just going back to the student dashboard for the CAPS curriculum. Report cards aren't particularly requested from the dashboard. They are issued by the system automatically as soon as all the term's content has been uploaded and marked. The system is automatically prompted to release the report card term-based: Term 1, Term 2, Term 3, and Term 4. The report card for Term 4 would be the year-end mark. The British course works a little differently because it is self-paced and students don't rely on term times specifically.
38:43
Again, from the guardian profile, click on the link to the student, opening up the student tracker, which lists a breakdown of all the subjects and the progress. Once everything has been uploaded for each subject and marked, you will be able to request the report card directly from the student tracker. Clicking on "Request Report Card" opens up the next field, which lists all the completed subjects. If you are selecting a report card for each year, select the most recent course completed, such as Primary Stage 1, and all the subjects for Primary Stage 1 to add to the report card. Clicking "Submit" sends a prompt to the system to generate the report card, which is then issued to the head of primary or the head of high school. The report card is then generated and sent to you.
40:06
If you don't have access to the student tracker or find it a bit difficult, you can always email us at [[email protected]](mailto:[email protected]) and request a report card, and we'll be happy to assist you.
Lastly, on our website, you will find a myriad of resources for all the courses we offer in both British and CAPS curriculums, as well as our extracurricular subjects such as robotics. We will soon launch revamped coding courses. You'll find further information on our school and the resources tab, including timetables, calendars, textbooks, and textbook suppliers for the British curriculum, for IGCSE, AS level, and A level. You will find the external exam centers list as you will be writing external exams for IGCSE, AS level, and A level. For IGCSE, AS, and A level, you will not receive a report card; the report card is actually the external exam results that you will receive directly from Cambridge International. We also have a request if you are looking for a learning pod in your area, which is synonymous with a tutor center. Our blog also offers tutoring if you find that the student needs a little more help with a certain subject. We offer a virtual tutoring service with our teachers. The sessions are one hour long for different subjects. You can purchase one session or a bundle of sessions, and the more you purchase, the cheaper it is.
44:03
Thank you for bearing with me while this loads. You can see we offer several different subjects, with our main subjects being Mathematics, Science, and English. We also offer advanced tutoring. Recently, we have added Accounting to our tutoring offering.
44:55
Selecting an option, for example, Mathematics, will take you through prompts to check out and directly make your purchase of our tutoring sessions. You can use the prompts to check out and select the number of sessions you would like. For example, selecting 10 lessons will work out less per session. You then add it to the cart and follow the prompts to check out. Once the payment is made, we receive a notification that tutoring has been booked, and we contact you to make arrangements for an appropriate time with the tutor.
Going back to what we've covered today, we've gone through quite a bit of information. This session is recorded, so if you want to have another look through the sessions, just let us know, and we'll be happy to send you the link for further viewing. Thank you so much for your time and for joining us today. We look forward to working with you this year.